JDKをeclipseで使用するための初期設定
はじめに
JDK(Bellsoft Liberica JDK)をeclipseで使用するための、設定方法を書く(2022年5月22日時点)。これはSpring Frameworkの学習環境・開発環境の整備のためである。
参考にした書籍(『Spring Framework超入門』)の記載内容と若干差異がみられたので、現時点における設定方法へ補完することを目的とする。
JDKのインストール
まず、SpringのQuickStart Guideのページへ飛ぶ。
書籍ではAdoptOpenJDKが推奨されているが、現在はBellsoft Liberica JDKがSpringでは推奨されている模様だ。リンクを踏んでBellsoft Liberica JDKの公式サイトへ飛ぶ。
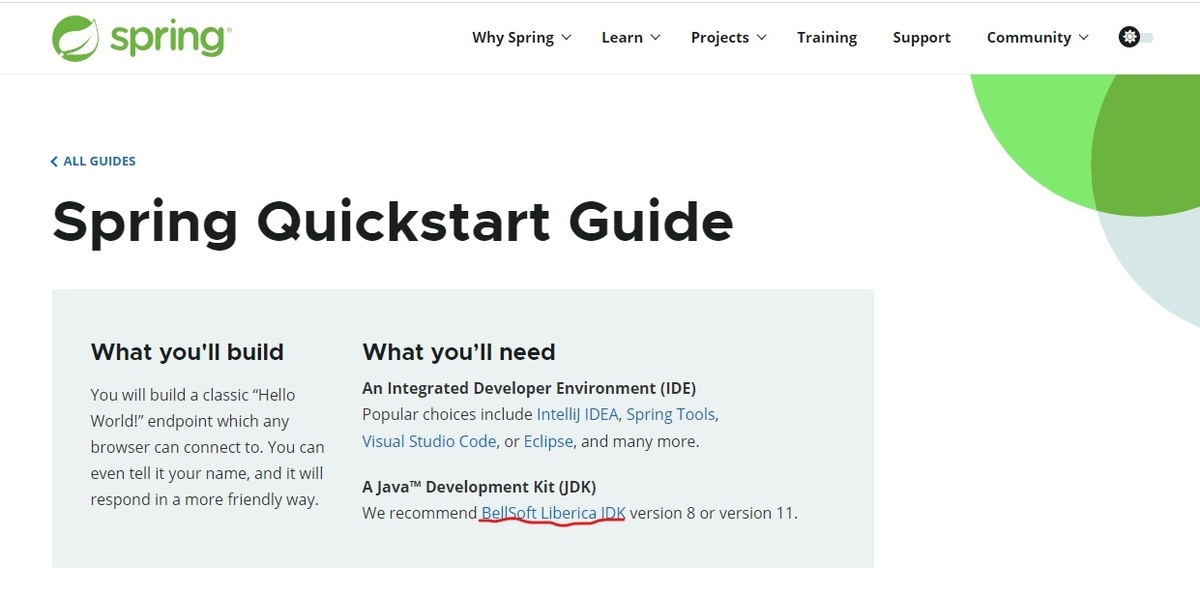
BellsoftのJDKダウンロードサイトへ飛んだら、Liberica JDK 17(LTS)をクリックしてダウンロードする。書籍ではJDK 11となっているので、そちらでも良い。
一般的な認識として、Latestバージョンは挑戦的な新機能を試せる一方で、不具合の可能性も否定できないのでLTSが良いだろう。
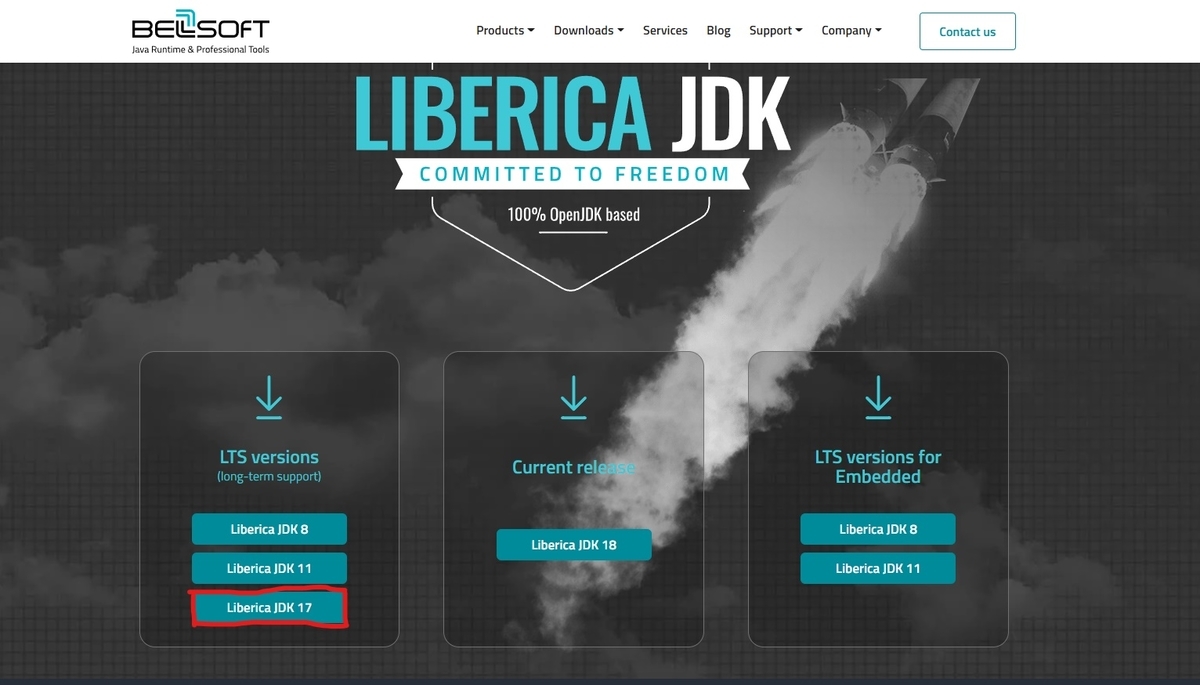
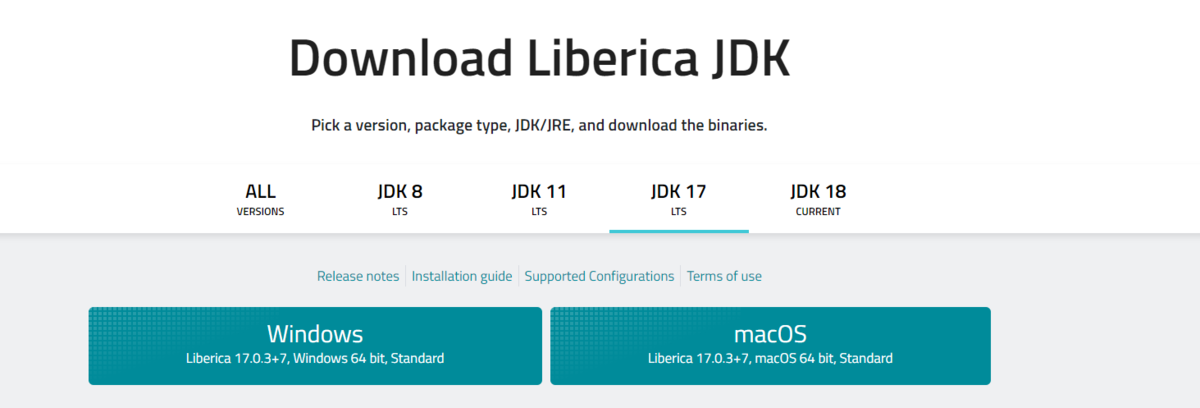
.msi拡張子のついたファイルがダウンロードされたら、それを実行してウィザードを起動する。以下のような画面が出る。特に設定事項がなければNextを押し、インストールを行う。
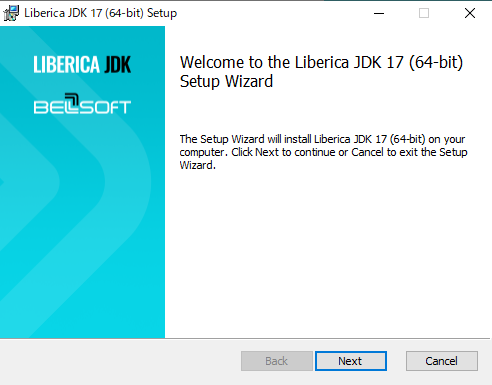
インストールが完了したら、(Windowsの場合)コマンドプロンプトで確認を行う。「java -version」とコマンドを入力し、以下のような感じで出力が得られれば大丈夫だ。Liberica JDKはOpenJDKベースのようなので、「openjdk~」と出力が得られる。
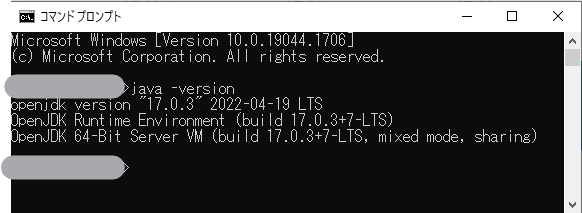
統合開発環境eclipse(Pleiades All in One)の導入
JDKがインストールできたら、続いて開発環境を導入する。もちろんeclipseではなくVSCode等を使っても良いが、書籍ではこちらを用いているので素直に従う。ここからの記載内容は『Spring Framework超入門』と(JREの設定以外は)ほぼ変わらないので、読み飛ばしても大丈夫
まず、Mergedoc Projectへアクセスする↓
2022最新版があるので、特に事情がなければそれを選択する。
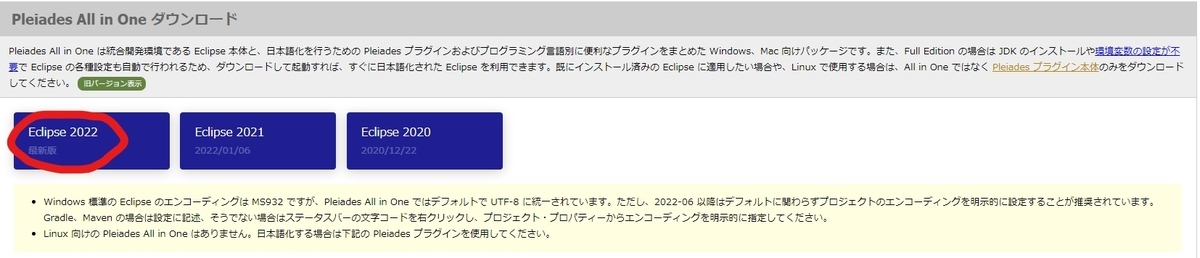
扱うプログラミング言語やOSによってダウンロードするパッケージが異なる。今回はJavaなので「Windows x64 Full Edition」の「Java」を選択する。
筆者がダウンロードを行った際は(1GB程度のファイルだが)非常に時間がかかった。根気よく待つ。
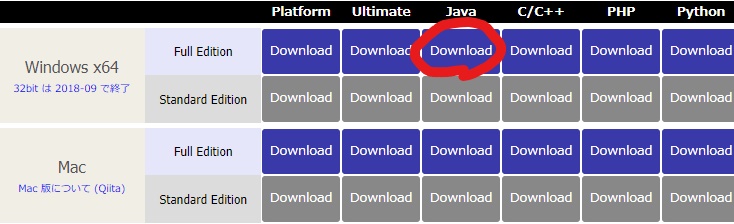
ファイルのダウンロードが完了したら、その.exeファイルを実行する。以下のような画面で解凍先のファイルパスを聞かれるが、こだわりがなければそのまま「解凍」をクリック
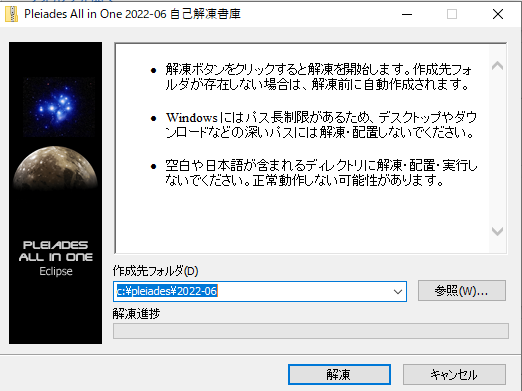
その後、作成されたフォルダに「エクスプローラー」でアクセスし、「eclipse」をダブルクリックして起動する(今回の設定では、「C:\pleiades\2022-06\eclipse」にある)。
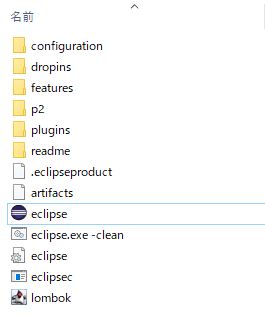
初回起動時にはワークスペースとするディレクトリを選択するよう迫られる。特に理由がなければ、(「この選択をデフォルトとして使用し、今後この質問を表示しない」にチェックを入れ)「起動」をクリック

格好良いスプラッシュの後に、eclipseが起動する。
Bellsoft Liberica JDK17をeclipseへ設定する
eclipseの導入が完了したら、最後にBellsoft Liberica JDKがビルド時に使用されるよう設定を行う。
上部ナビゲーションバーから「ウィンドウ」→「設定」をクリック
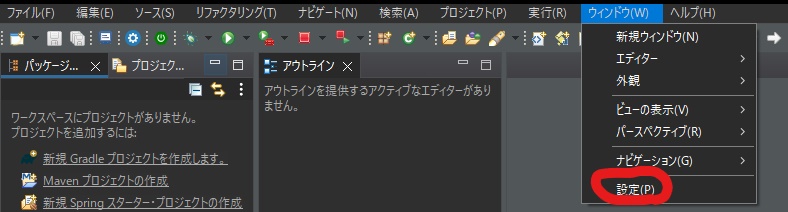
「設定」ウィンドウが表示されたら、「インストール済みのJRE」という項目を選択する。そして、画面右の「追加」をクリック

左上のフォームから検索できる
「JREの追加」という画面が表示されたら、画面右上「ディレクトリー」をクリックして、ダウンロードしたBellsoft Liberica JDKのファイルパスを選択する。
そして、画面下の「完了」をクリック
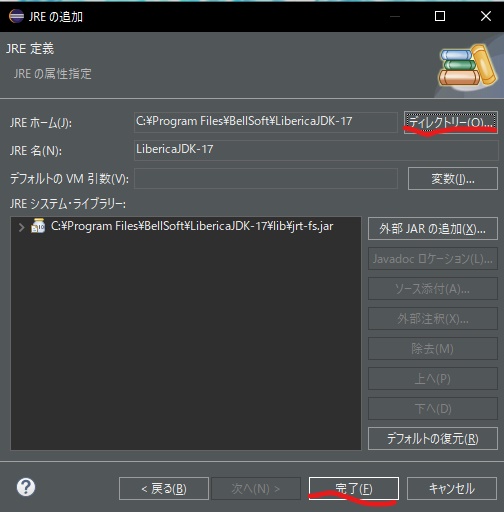
「設定」画面に戻ったら、最後にLiberica JDK17が追加されていることを確認し、チェックをつけて「適用して閉じる」をクリック

以上で初期設定は完了である。